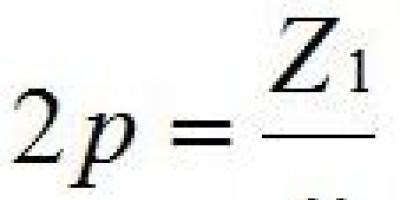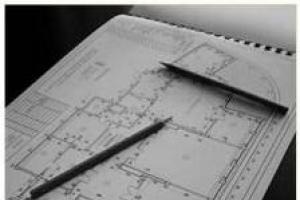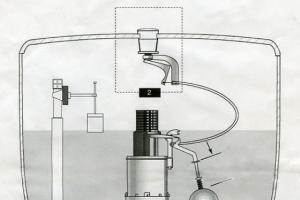Hoolimata asjaolust, et MAC OS X on palju edasi arenenud, on neil siiski mõningaid ebamugavusi, näiteks teavad vähesed, kuidas Macbookis keelt vahetada.
Selle põhjuseks on asjaolu, et selles OS-is pole klaviatuuripaigutuse muutmise "otseteed" üldse ette nähtud, nii et enamik uusi kasutajaid seisavad silmitsi probleemiga, et nad ei tea, kuidas MacBookis keelt muuta. Kuid tegelikult on paigutuse muutmine üsna lihtne.
Paigutuse muutmine
Seega saate paigutust muuta, vajutades samaaegselt "tühikut" ja "Cmd" klahvi. Kuid probleem võib seisneda selles, et see kombinatsioon on juba määratud otsingustringi kutsele. Seetõttu peate enne Macbooki klaviatuuri keele vahetamist minema jaotisse "Süsteemieelistused", seejärel valima üksuse "Klaviatuur" ja valima seal Spotlighti jaoks "Klaviatuuri otseteed". 
kuidas vahetada klaviatuuri keelt Macbookis
Selleks, et õppida, kuidas MacBookis klaviatuuril keelt muuta, peate hoolikalt järgima järgmisi juhiseid.
Peate minema üksustele "Klaviatuur" ja "Sisestusallikad", kus peate selle muutmiseks aktiveerima samad paigutuse kombinatsioonid. 
kuidas macbookis keelt muuta
Veelgi enam, enne MacBooki klaviatuuri keele muutmist peate mõistma põhimõttelist erinevust järgmise ja eelmise sisendallika valikute vahel. Kui kasutate klahvikombinatsiooni "Tühik" ja "Cmd", naaseb paigutus eelmisele ja kui seda uuesti vajutate, muutub see uuesti samaks, mis oli varem. Vahetamine toimub ainult kahe keele vahel.
Nende inimeste jaoks, kes vajavad rohkem kui kahte keelt, peate kasutama otseteed "Tühik" + "Valik" + "Cmd". Seetõttu on enne MacBooki keele muutmist parem mugavuse huvides klahvikombinatsioonid vahetada. Kuid kui te ei kasuta neid nii sageli, võite jätta kõik nii, nagu see on.
Vene paigutus
Kuidas muuta Macbooki keelt vene keeleks? Kui te pole venekeelset paigutust lisanud, saate seda teha käsitsi menüüs "Süsteemi sätted", seejärel minge "Klaviatuur" ja seejärel "Sisendallikas". Siin peate leidma venekeelse paigutuse, selle nimi on "Vene-PC".
Vajadusel saate samas menüüs kustutada kasutamata paigutusi või lisada uusi. Üldiselt soovitavad eksperdid installida "YouType". Pärast seda kuvatakse aktiivne paigutus alati teie hiirekursori lähedal.
Hoolimata asjaolust, et Mac OS-i operatsioonisüsteem on maksimaalselt kohandatud kasutajatele, kes sellele Windowsilt üle läksid, tekivad siiski raskused. Enamasti on need seotud selliste lihtsate ja banaalsete probleemidega, näiteks kuidas operatsioonisüsteemis keelt (klaviatuuripaigutust) muuta. Just selles artiklis käsitletakse kogu protsessi samm-sammult juhiste näitel.
Keelte vahetamine Mac OS-is
Alustuseks tasub selgitada, et keelt muutes võivad kasutajad mõelda täiesti erinevat tüüpi ülesandeid. Kategooriaid on kaks:
- Keele muutmine otse operatsioonisüsteemi liideses;
- Klaviatuuripaigutuse muutmine ilma operatsioonisüsteemi liidese keelt muutmata.
Vaatleme kõiki kahte juhtumit üksikasjalikumalt.
1. juhtum: klaviatuuripaigutuse muutmine
Enamik kasutajaid, kes asuvad SRÜ-s ja teistes riikides, kus kasutatakse mitteladinakeelset kirjutamissüsteemi, seisavad silmitsi vajadusega arvutiga töötades aeg-ajalt klaviatuuripaigutust muuta.
Mac OS-i klaviatuuril keelte vahetamine on võimalik ainult siis, kui süsteemis endas on aktiivne rohkem kui üks keel. Sellisel juhul kasutatakse olenevalt olukorrast ühte järgmistest kombinatsioonidest:

Nende kahe kombinatsiooni erinevus võib paljudele tunduda tähtsusetu, kuid see on suur viga. Kui kasutate kombinatsiooni Command+Space, saate vahetada ainult kahe paigutuse vahel, kuid 3, 4 ja järgnevad paigutused pole teile saadaval.
Mac OS-is saate keelte vahel vahetada ka hiirega. Leidke liidese paremas ülanurgas lipu ikoon. Klõpsake sellel. Ilmuma peaks kontekstimenüü, kus saate valida selle klaviatuuripaigutuse keele, mida soovite praegu kasutada.
Teie ülesanne on valida teile kõige sobivam meetod. Esimesel juhul on ümberlülitamine palju kiirem, kuid peate meeles pidama teatud klahvikombinatsioone. Teisel juhul on kõik toimingud intuitiivsed, kuid nende rakendamiseks kulub rohkem aega.

Soovi korral saate muuta standardseid kiirklahve, mis vastutavad operatsioonisüsteemi paigutuse muutmise eest. Seda tehakse nii:

Samamoodi saate mugavuse huvides vahetada kombinatsioone "Command + Space" ja "Command + Option + Space". See valik võib olla kasulik neile, kes peavad sageli muutma klaviatuuripaigutust kolme või enama keele vahel.
Mõnikord juhtub, et süsteemil pole vaikimisi klaviatuuripaigutuse jaoks vajalikku keelt. Saate selle lisada süsteemiseadete kaudu:

2. juhtum: liidese keele muutmine
Eespool oli juttu Mac OS-i klaviatuuripaigutuse muutmise võimalustest. Järgmisena läheme otse Mac OS-i liidese keele muutmise juurde:
- Avage operatsioonisüsteemi peamenüü, klõpsates ülamenüüs õunaikooni.
- Sealt minge jaotisse "Süsteemieelistused" või "Süsteemieelistused". Sõltuvalt operatsioonisüsteemi valitud keelest võib nimi olla erinev.
- Nüüd peate parameetritega avanevas aknas klõpsama üksusel "Keel ja piirkond" ("Keel ja piirkond").
- Operatsioonisüsteemi uue keele lisamiseks klõpsake akna vasakus servas plussikooni.
- Avaneb menüü lisamiseks saadaolevate keelte loendiga. Valige liidesele lisamiseks üks või mitu. Lisamiseks kasutage nuppu "Lisa".
- Lisatud keele rakendamiseks kogu süsteemile lohistage see lisatud keeltega loendi ülaossa.





Võimalike probleemide parandamine
Mõnel kasutajal on probleem, kui nad üritavad paigutust Command + Space kombinatsiooni kasutades muuta, kutsutakse esile Spotlight või Siri. Fakt on see, et Mac OS-i varasemates versioonides vastutas see kombinatsioon hääleassistentide helistamise eest. Selle probleemi saab lahendada kas abistajate keelamisega või paigutuse muutmise / abistaja kutsumise eest vastutava kombinatsiooni muutmisega.
Kiirklahvide muutmisest oli juttu eespool, edasistes juhistes lülitatakse Siri ja Spotlighti assistendid välja. Alustame viimasest:

Pärast seda ei teki cmd + tühiku kombinatsiooni kasutamisel probleeme kolmandate osapoolte rakenduste helistamisega.
Ennetamiseks saate ka Siri assistendi deaktiveerida:

See artikkel käsitles kõiki peamisi viise keele muutmiseks Mac OS-i opsüsteemis, aga ka võimalike protsessi käigus tekkida võivate probleemide lahendamist. Kui teil on artikli sisu kohta küsimusi, võite need kommentaaridesse jätta.
Täna otsustasin visandada väikese õpetuse MAC OS X liidese keele muutmiseks vene või inglise keeleks (või mille iganes vajate). Keegi võib öelda: "Noh, mille kuradi jaoks on meil teie liidese keelt vaja, kui kõik on niikuinii selge ... minge jaotisse Seaded - Keel ja piirkond."
Niisiis, allpool olen andnud protseduuri, mis aitab teil MAC OS-i liidese keelt muuta. Isiklikult vajan seda teise saidi ekraanipiltide tegemiseks, mille täidan ingliskeelse sisuga.
Juhtus nii, et ingliskeelsest internetist leitakse hoopis teistsugust raha... Aga see on juba teine lugu... Kui tahad, räägin lähemalt eraldi artiklis.
MAC OS-i liidese keele muutmine
1. SAMM – minge aadressile Süsteemi sätted – keel ja piirkond.
2. SAMM – aknas Eelistatud keeled tuleb määrata keel, mida soovite vaikimisi kasutada. Kõik MAC OS-i liidese sildid kuvatakse peamise keelena aktsepteeritud keeles.

SAMM 3 – Ja siin tekkis mul stuupor ... Tegelikult peate soovitud keele lohistama ja asetama selle loendi ülaossa. Elementaarne Watson! Kuid nifiga pole intuitiivne, Holmes!

4. SAMM – Sulgege nüüd sätete aken ja taaskäivitage arvuti. Järgmine kord käivitub süsteem teise liidese keelega.

Klaviatuuripaigutuse keele muutmine MAC OS-is
Esimene küsimus, mida küsivad inimesed, kes on MAC-arvutitega esimest korda kokku puutunud, on " Noh, kuidas ma saan siin keelt muuta ... ma tahan printida vene / inglise keeles". Jällegi, kõik on lihtne.
Mac-arvutites on see klahvikombinatsioon Command + Space. See on vaikekombinatsioon ja 99% kõigist MAC-i kasutajatest kasutab seda.
Kui see pole teile mugav, saate seda muuta samas keele ja piirkonna aknas, klõpsates akna allosas asuvat nuppu Klaviatuuri sätted.
Loodan, et see juhend ei kogu saidi tagaossa tolmu ja aitab kedagi.
Palun kõigil meeldida saidi kõige rohkem meeldinud artiklile. Seda tehes aitate mul tõesti seda saiti arendada. Aitäh.
Tellige meie Telegram, Twitter, VK.
Hoolimata asjaolust, et MAC OS X on palju edasi arenenud, on neil siiski mõningaid ebamugavusi, näiteks teavad vähesed, kuidas Macbookis keelt vahetada.
Selle põhjuseks on asjaolu, et selles OS-is pole klaviatuuripaigutuse muutmise "otseteed" üldse ette nähtud, nii et enamik uusi kasutajaid seisavad silmitsi probleemiga, et nad ei tea, kuidas MacBookis keelt muuta. Kuid tegelikult on paigutuse muutmine üsna lihtne.
Paigutuse muutmine
Seega saate paigutust muuta, vajutades samaaegselt "tühikut" ja "Cmd" klahvi. Kuid probleem võib seisneda selles, et see kombinatsioon on juba määratud otsingustringi kutsele. Seetõttu peate enne Macbooki klaviatuuri keele vahetamist minema jaotisse "Süsteemieelistused", seejärel valige "Klaviatuur" ja valige Spotlighti jaoks "Klaviatuuri otseteed".
Selleks, et õppida, kuidas MacBookis klaviatuuril keelt muuta, peate hoolikalt järgima järgmisi juhiseid.
Peate minema üksustele "Klaviatuur" ja "Sisestusallikad", kus peate selle muutmiseks aktiveerima samad paigutuse kombinatsioonid.

Veelgi enam, enne MacBooki klaviatuuri keele muutmist peate mõistma põhimõttelist erinevust järgmise ja eelmise sisendallika valikute vahel. Kui kasutate klahvikombinatsiooni "Tühik" ja "Cmd", naaseb paigutus eelmisele ja kui seda uuesti vajutate, muutub see uuesti samaks, mis oli varem. Vahetamine toimub ainult kahe keele vahel.
Nende inimeste jaoks, kes vajavad rohkem kui kahte keelt, peate kasutama otseteed "Tühik" + "Valik" + "Cmd". Seetõttu on enne MacBooki keele muutmist parem mugavuse huvides klahvikombinatsioonid vahetada. Kuid kui te ei kasuta neid nii sageli, võite jätta kõik nii, nagu see on.
Vene paigutus
Kuidas muuta Macbooki keelt vene keeleks? Kui te pole venekeelset paigutust lisanud, saate seda teha käsitsi menüüs "Süsteemi sätted", seejärel minge "Klaviatuur" ja seejärel "Sisendallikas". Siin peate leidma venekeelse paigutuse, selle nimi on "Vene-PC".
Vajadusel saate samas menüüs kustutada kasutamata paigutusi või lisada uusi. Üldiselt soovitavad eksperdid installida "YouType". Pärast seda kuvatakse aktiivne paigutus alati teie hiirekursori lähedal.
5 110 Sildid:Äsja vermitud MacBooki omanikud seisavad algusest peale silmitsi paljude probleemidega. Mac OS-i operatsioonisüsteem erineb endiselt põhimõtteliselt Windowsist – see on kõigi hädade allikas. Kõigi probleemide loetlemine ühes artiklis on üle jõu käiv ülesanne. Täna räägime ühest levinuimast, nimelt sellest, kuidas Macbookis keelt muuta.
Tavaliselt vajutab vidina omanik tavaliselt Shift + Alt, kuid midagi ei juhtu. Ja isegi esimese elemendi kombinatsioon Ctrl-ga ei anna soovitud tulemust. Selles, et keel ei lülitu, pole midagi imelikku, ei ole. Mac OS operatsioonisüsteem mõistab teisi võtmeid. Ja erinevate toimingute tegemiseks mõeldud üksuste komplekt on samuti erinev.
"Õuna" sülearvuti põhielement on käsk ja see on mitmekülgsem kui samade funktsioonidega Windowsis. Selle abil saate ka paigutust muuta.
Lisateavet selle kohta, kuidas Macbookis keelt vahetada, lugege allpool.
Selle toimingu tegemiseks kasutage käsku cmd + tühik. "Õuna" sülearvutite operatsioonisüsteemide värsketes variantides on see seatud automaatseks.
Kuid kui see ei aidanud teil keelt muuta, kasutage OS-i seadeid. Selleks klõpsake ülaosas õunal ja avage süsteemiseadete jaotis.
Valige hüpikaknas keele ja piirkonna jaotis. Järgmises aknas leiate saadaolevate keelte loendi. Ja kui vajalik on selles puudu, klõpsake plussmärgil ja lisage see.
Pärast neid samme tehakse teie seadmes toiming nii, nagu peab – kasutades nimetatud klahvide kombinatsiooni. Kuid kui pärast nende vajutamist jätkate cmd-elemendi all hoidmist, näete vähem kui sekundi pärast ekraanil saadaolevate keelte loendit. Te ei saa lülituda kaootiliselt, vaid selle, mille olete valinud. See on mugav, eriti kui kasutate kahte võõrkeeled ja veel.
Kui aga tavaline elementide kombinatsioon ei tööta, proovige esimese asemel kasutada ctrl-i. Operatsioonisüsteemi kaasaegsetes variatsioonides on just selline kombinatsioon määratud.
Saate kontrollida, milline kombinatsioon teie seadmes on seadistatud, ning lülitada paigutuse mugavamaks muutmise võimalust oma Macbooki seadetes. Kuidas seda teha - loe edasi.
Nüüd teate, kuidas muuta klaviatuuri paigutust vene keelest teise. Tegelikult vahetatakse keele orientatsiooni paigutust mõne elementaarse sammuga. Tehke vajalikud muudatused ja tõlkige keel vajalikuks – ülesanded, mis on teostatavad ka koolipoisile.
Paigutuse klahvide muutmine Mac OS-is
Üksuste määramiseks, mis klõpsamisel keelt muudavad, toimige järgmiselt.
1 Liikuge klaviatuuri sätete juurde. Selleks klõpsake vasakus ülanurgas õuna sümbolil ja valige hüpikloendist süsteemiseadete jaotis. Otsige üles ja avage klaviatuuri jaotis. 2. Vaadake elementide komplekti, mis on teile kõige mugavam. Valige klaviatuuri otseteede jaotises (vasakul) sisendallikate jaotis. Parempoolses seadete aknas saate määrata mis tahes teile sobiva kombinatsiooni. Ta vastutab teie seadme keele muutmise eest. Valige lihtsalt hiirega elementide komplekt ja tippige klaviatuuril uus.Kui te ei saa kohe keelt vahetada...
Pärast "värskemale" OS-ile üleminekut kurdavad paljud MacBooki omanikud, et kui nad proovivad keelt vahetada, muutub lipp, kuid keel jääb samaks. Ja alles pärast teist vajutamist rakendatakse toiming edukalt. Mõned kasutavad kleebiste kleepimist MacBooki klaviatuurile. Kuid ärge kiirustage seda tegema, sest probleemi saab lahendada.
Kui kogesite sellist tõrget "värskele" Mac OS Sierra operatsioonisüsteemile üleminekul, on probleemi allikas tõenäoliselt peidetud kiirklahvide vastasseisus. Ja enne kui mõtlete, kuidas keelt vahetada, peaksite selle vastuseisu kõrvaldama.
Värskes operatsioonisüsteemis on "õuna" ettevõte lisanud assistendi Siri (häälega kutsutud). Seda kutsub automaatselt välja cmd + tühikuelementide komplekt (selleks neid vajutatakse ja hoitakse samal ajal). Tulemuseks on tarkvarakonflikt. Kuid see juhtub ainult siis, kui teil on keele muutmiseks seatud sarnane elementide kombinatsioon.
Selle probleemi kõrvaldamiseks avage Siri seaded ja muutke elementide kombinatsiooni, et kutsuda see muuks, mida te muude ülesannete jaoks ei kasuta. Jätkake Mac OS-i süsteemi seadistamise jaotisega ja jätkake Siri jaotisega.
Valige hüpikaknas ainus pakutavate elementide kombinatsioon või kohandage oma. Kui te Sirit üldse ei kasuta, lülitage see lihtsalt välja. Seda saab teha lihtsalt – tühjendades ruudu lubamise abilise kõrval.

Sellega meie lihtne õpetus lõpeb. Kui kasutate kõiki ülaltoodud soovitusi, lahendatakse MacBook Pro või Airi klaviatuurikonflikt. Teie seadme paigutus lülitub ilma probleemideta.
Nagu näete, on Macbook OS-i keele vahetamine inglise, vene või mõne muu keele vastu väga lihtne. Piisab mõne nüansi tundmisest ja tekkivate raskustega toimetulekust. Loodame, et see artikkel aitab teil lahendada sellist probleemi nagu keele muutmine Macbookis. Vene klaviatuur muutub paari sammu ja mõne minutiga ingliskeelseks või mõnes muus keeles.