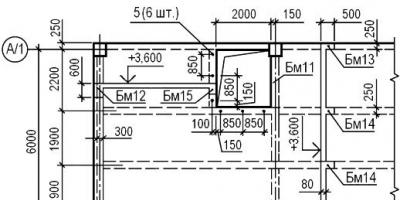इस तथ्य के बावजूद कि MAC OS
यह इस तथ्य के कारण है कि इस ओएस में कीबोर्ड लेआउट बदलने के लिए "शॉर्टकट" बिल्कुल भी प्रदान नहीं किया गया है, इसलिए अधिकांश नए उपयोगकर्ताओं को मैकबुक पर भाषा बदलने का तरीका नहीं जानने की समस्या का सामना करना पड़ता है। लेकिन वास्तव में, लेआउट बदलना काफी सरल है।
लेआउट बदलना
तो, आप "स्पेस" और "Cmd" कुंजी को एक साथ दबाकर लेआउट बदल सकते हैं। लेकिन, समस्या इस तथ्य में हो सकती है कि यह संयोजन पहले से ही खोज स्ट्रिंग कॉल को सौंपा जाएगा। इसलिए, अपने मैकबुक पर कीबोर्ड पर भाषा बदलने से पहले, आपको "सिस्टम प्राथमिकताएं" पर जाना होगा, फिर "कीबोर्ड" आइटम का चयन करें और वहां स्पॉटलाइट के लिए "कीबोर्ड शॉर्टकट" का चयन करें। 
मैकबुक पर कीबोर्ड भाषा कैसे बदलें
मैकबुक पर कीबोर्ड पर भाषा कैसे बदलें, यह जानने के लिए आपको निम्नलिखित निर्देशों का सावधानीपूर्वक पालन करना होगा।
आपको "कीबोर्ड" और "इनपुट स्रोत" आइटम पर जाना होगा, जहां आपको इसे बदलने के लिए समान लेआउट संयोजनों को सक्रिय करने की आवश्यकता होगी। 
मैकबुक पर भाषा कैसे बदलें
इसके अलावा, मैकबुक पर कीबोर्ड पर भाषा बदलने से पहले, आपको अगले और पिछले इनपुट स्रोत विकल्पों को चुनने के बीच मूलभूत अंतर को समझना होगा। यदि आप कुंजी संयोजन "स्पेस" और "सीएमडी" का उपयोग करते हैं, तो लेआउट पिछले वाले पर वापस आ जाएगा, और जब आप इसे दोबारा दबाएंगे, तो यह फिर से वैसा ही हो जाएगा जैसा पहले था। स्विचिंग विशेष रूप से 2 भाषाओं के बीच होगी।
उन लोगों के लिए जिन्हें दो से अधिक भाषाओं की आवश्यकता है, आपको शॉर्टकट "स्पेस" + "ऑप्शन" + "सीएमडी" का उपयोग करना होगा। इसलिए, मैकबुक पर भाषा बदलने से पहले, अधिक सुविधा के लिए कुंजी संयोजनों को स्वैप करना सबसे अच्छा है। लेकिन अगर आप इनका इतनी बार उपयोग नहीं करते हैं, तो आप सब कुछ वैसे ही छोड़ सकते हैं।
रूसी लेआउट
मैकबुक पर भाषा को रूसी में कैसे बदलें? यदि आपने रूसी लेआउट नहीं जोड़ा है, तो यह "सिस्टम सेटिंग्स" मेनू में मैन्युअल रूप से किया जा सकता है, फिर "कीबोर्ड" पर जाएं, फिर "इनपुट स्रोत"। यहां आपको रूसी लेआउट ढूंढना होगा, इसे "रूसी-पीसी" कहा जाएगा।
यदि आवश्यक हो, तो उसी मेनू में, आप अप्रयुक्त लेआउट हटा सकते हैं या नए जोड़ सकते हैं। सामान्य तौर पर, विशेषज्ञ "यूटाइप" स्थापित करने की सलाह देते हैं। उसके बाद, सक्रिय लेआउट हमेशा आपके माउस कर्सर के पास प्रदर्शित होगा।
इस तथ्य के बावजूद कि मैक ओएस ऑपरेटिंग सिस्टम विंडोज़ से इस पर स्विच करने वाले उपयोगकर्ताओं के लिए अधिकतम रूप से अनुकूलित है, कठिनाइयाँ अभी भी उत्पन्न होती हैं। अक्सर वे ऐसे सरल और सामान्य मुद्दों से संबंधित होते हैं, उदाहरण के लिए, ऑपरेटिंग सिस्टम में भाषा (कीबोर्ड लेआउट) को कैसे बदला जाए। बस इस लेख में, चरण-दर-चरण निर्देशों के उदाहरण का उपयोग करके पूरी प्रक्रिया पर विचार किया जाएगा।
Mac OS में भाषाएँ बदलना
आरंभ करने के लिए, यह स्पष्ट करने योग्य है कि भाषा बदलने से उपयोगकर्ताओं का तात्पर्य पूरी तरह से भिन्न प्रकार के कार्यों से हो सकता है। दो श्रेणियां हैं:
- ऑपरेटिंग सिस्टम के इंटरफ़ेस में सीधे भाषा बदलना;
- OS इंटरफ़ेस में भाषा बदले बिना कीबोर्ड लेआउट बदलना।
आइए सभी दो मामलों पर अधिक विस्तार से विचार करें।
केस 1: कीबोर्ड लेआउट बदलना
सीआईएस और अन्य देशों में स्थित अधिकांश उपयोगकर्ता जहां गैर-लैटिन लेखन प्रणाली का उपयोग किया जाता है, उन्हें पीसी पर काम करते समय समय-समय पर कीबोर्ड लेआउट को बदलने की आवश्यकता का सामना करना पड़ता है।
Mac OS में कीबोर्ड पर भाषाओं को स्विच करना तभी संभव है जब सिस्टम पर एक से अधिक भाषाएँ सक्रिय हों। ऐसे मामले में, स्थिति के आधार पर, निम्नलिखित संयोजनों में से एक का उपयोग किया जाएगा:

इन दोनों संयोजनों के बीच का अंतर कई लोगों को महत्वहीन लग सकता है, लेकिन यह एक बड़ी गलती है। यदि आप कमांड+स्पेस संयोजन का उपयोग करते हैं, तो आप केवल दो लेआउट के बीच स्विच कर सकते हैं, लेकिन 3, 4 और उसके बाद के लेआउट आपके लिए उपलब्ध नहीं होंगे।
आप माउस का उपयोग करके Mac OS में भाषाओं के बीच भी स्विच कर सकते हैं। इंटरफ़ेस के शीर्ष दाईं ओर ध्वज आइकन ढूंढें। इस पर क्लिक करें। एक संदर्भ मेनू दिखाई देना चाहिए जहां आप कीबोर्ड लेआउट के लिए उस भाषा का चयन कर सकते हैं जिसे आप इस समय उपयोग करना चाहते हैं।
यह आप पर निर्भर है कि आप वह तरीका चुनें जो आपके लिए सबसे उपयुक्त हो। पहले मामले में, स्विचिंग बहुत तेज़ होगी, लेकिन आपको कुछ कुंजी संयोजनों को याद रखने की आवश्यकता होगी। दूसरे मामले में, सभी क्रियाएं सहज हैं, लेकिन कार्यान्वयन के लिए अधिक समय की आवश्यकता होती है।

यदि आप चाहें, तो आप मानक हॉटकीज़ को बदल सकते हैं जो ऑपरेटिंग सिस्टम में लेआउट बदलने के लिए ज़िम्मेदार हैं। यह इस प्रकार किया जाता है:

इसी तरह, सुविधा के लिए, आप "कमांड + स्पेस" और "कमांड + ऑप्शन + स्पेस" संयोजनों को आपस में बदल सकते हैं। यह विकल्प उन लोगों के लिए उपयोगी हो सकता है जिन्हें अक्सर तीन या अधिक भाषाओं के बीच कीबोर्ड लेआउट बदलने की आवश्यकता होती है।
कभी-कभी ऐसा होता है कि सिस्टम में डिफ़ॉल्ट रूप से कीबोर्ड लेआउट के लिए आवश्यक भाषा नहीं होती है। आप इसे सिस्टम सेटिंग्स के माध्यम से जोड़ सकते हैं:

केस 2: इंटरफ़ेस भाषा बदलना
मैक ओएस में कीबोर्ड लेआउट बदलने की संभावनाओं पर ऊपर चर्चा की गई थी। इसके बाद, आइए सीधे Mac OS इंटरफ़ेस भाषा बदलने पर चलते हैं:
- शीर्ष मेनू में ऐप्पल आइकन पर क्लिक करके ऑपरेटिंग सिस्टम का मुख्य मेनू खोलें।
- वहां से, "सिस्टम प्राथमिकताएं" या "सिस्टम प्राथमिकताएं" पर जाएं। ऑपरेटिंग सिस्टम की चयनित भाषा के आधार पर नाम भिन्न हो सकता है।
- अब पैरामीटर के साथ खुलने वाली विंडो में, आपको आइटम "भाषा और क्षेत्र" ("भाषा और क्षेत्र") पर क्लिक करना होगा।
- ऑपरेटिंग सिस्टम में एक नई भाषा जोड़ने के लिए विंडो के बाईं ओर प्लस आइकन पर क्लिक करें।
- जोड़ने के लिए उपलब्ध भाषाओं की सूची वाला एक मेनू खुलेगा। इंटरफ़ेस में जोड़ने के लिए एक या अधिक का चयन करें। जोड़ने के लिए "जोड़ें" बटन का उपयोग करें।
- जोड़ी गई भाषा को संपूर्ण सिस्टम पर लागू करने के लिए, उसे जोड़ी गई भाषाओं वाली सूची में सबसे ऊपर खींचें।





संभावित समस्याओं का सुधार
कुछ उपयोगकर्ताओं को एक समस्या का सामना करना पड़ रहा है जब वे कमांड + स्पेस संयोजन, स्पॉटलाइट या सिरी का उपयोग करके लेआउट बदलने का प्रयास करते हैं। तथ्य यह है कि मैक ओएस के पुराने संस्करणों में, यह संयोजन वॉयस असिस्टेंट को कॉल करने के लिए जिम्मेदार था। इस समस्या को या तो हेल्पर्स को अक्षम करके, या लेआउट बदलने/हेल्पर को कॉल करने के लिए जिम्मेदार संयोजन को बदलकर ठीक किया जा सकता है।
हॉट कुंजियों को कैसे बदलें, इसकी चर्चा ऊपर की गई थी, आगे के निर्देशों में, सिरी और स्पॉटलाइट सहायकों को बंद कर दिया जाएगा। आइये आखिरी से शुरू करते हैं:

उसके बाद, cmd + space संयोजन का उपयोग करते समय, आपको तृतीय-पक्ष एप्लिकेशन को कॉल करने में समस्या नहीं होगी।
इसके अलावा, रोकथाम के लिए, आप सिरी सहायक को निष्क्रिय कर सकते हैं:

इस आलेख में मैक ओएस ऑपरेटिंग सिस्टम में भाषा बदलने के सभी मुख्य तरीकों के साथ-साथ प्रक्रिया में आने वाली संभावित समस्याओं को हल करने पर भी चर्चा की गई है। यदि लेख की सामग्री के बारे में आपके कोई प्रश्न हैं, तो आप उन्हें टिप्पणियों में छोड़ सकते हैं।
आज मैंने MAC OS कोई कह सकता है, "ठीक है, हमें आपकी इंटरफ़ेस भाषा की क्या ज़रूरत है, अगर वैसे भी सब कुछ स्पष्ट है ... तो आप सेटिंग्स - भाषा और क्षेत्र पर जाएँ।"
तो, नीचे मैंने एक प्रक्रिया दी है जो आपको मैक ओएस इंटरफ़ेस भाषा को बदलने में मदद करेगी। व्यक्तिगत रूप से, मुझे किसी अन्य साइट के स्क्रीनशॉट लेने के लिए इसकी आवश्यकता होती है, जिसे मैं अंग्रेजी भाषा की सामग्री से भरता हूं।
ऐसा हुआ कि अंग्रेजी बोलने वाले इंटरनेट पर पूरी तरह से अलग पैसा मिलता है... लेकिन यह एक और कहानी है... यदि आप चाहें, तो मैं आपको एक अलग लेख में और बताऊंगा।
MAC OS इंटरफ़ेस की भाषा बदलना
चरण 1 - पर जाएँ सिस्टम सेटिंग्स - भाषा और क्षेत्र.
चरण 2 - विंडो में पसंदीदा भाषाएँजिस भाषा को आप डिफ़ॉल्ट के रूप में उपयोग करना चाहते हैं उसे सेट किया जाना चाहिए। मैक ओएस में सभी इंटरफ़ेस लेबल उस भाषा में प्रदर्शित होते हैं जिसे मुख्य भाषा के रूप में स्वीकार किया जाता है।

चरण 3 - और यहाँ मैं स्तब्ध हो गया... दरअसल आपको वांछित भाषा को खींचकर सूची के शीर्ष पर रखना होगा. प्राथमिक वाटसन! लेकिन निफिगा सहज ज्ञान युक्त नहीं है, होम्स!

चरण 4 - अब सेटिंग्स विंडो बंद करें और अपने कंप्यूटर को रीस्टार्ट करें। अगली बार सिस्टम एक भिन्न इंटरफ़ेस भाषा के साथ बूट होगा।

मैक ओएस में कीबोर्ड लेआउट भाषा कैसे बदलें
जिन लोगों का पहली बार MAC कंप्यूटर से सामना हुआ, उनके द्वारा पूछा गया पहला प्रश्न है: खैर, मैं यहां भाषा कैसे बदल सकता हूं... मैं रूसी/अंग्रेजी में प्रिंट करना चाहता हूं". फिर, सब कुछ सरल है.
मैक पर, यह कमांड + स्पेस कुंजी संयोजन है। यह डिफ़ॉल्ट संयोजन है और 99% सभी MAC उपयोगकर्ता इसका उपयोग करते हैं।
यदि यह आपके लिए सुविधाजनक नहीं है, तो आप विंडो के नीचे कीबोर्ड सेटिंग्स बटन पर क्लिक करके इसे उसी भाषा और क्षेत्र विंडो में बदल सकते हैं।
मुझे आशा है कि यह निर्देश साइट के पीछे धूल नहीं जमा करेगा और किसी की मदद करेगा।
मैं सभी से अनुरोध करता हूं कि वे साइट पर सबसे अधिक पसंद किए जाने वाले लेख को पसंद करें।ऐसा करके, आप वास्तव में इस साइट को विकसित करने में मेरी मदद करेंगे। धन्यवाद।
हमारे टेलीग्राम, ट्विटर, वीके की सदस्यता लें।
इस तथ्य के बावजूद कि MAC OS
यह इस तथ्य के कारण है कि इस ओएस में कीबोर्ड लेआउट बदलने के लिए "शॉर्टकट" बिल्कुल भी प्रदान नहीं किया गया है, इसलिए अधिकांश नए उपयोगकर्ताओं को मैकबुक पर भाषा बदलने का तरीका नहीं जानने की समस्या का सामना करना पड़ता है। लेकिन वास्तव में, लेआउट बदलना काफी सरल है।
लेआउट बदलना
तो, आप "स्पेस" और "Cmd" कुंजी को एक साथ दबाकर लेआउट बदल सकते हैं। लेकिन, समस्या इस तथ्य में हो सकती है कि यह संयोजन पहले से ही खोज स्ट्रिंग कॉल को सौंपा जाएगा। इसलिए, अपने मैकबुक पर कीबोर्ड पर भाषा बदलने से पहले, आपको "सिस्टम प्राथमिकताएं" पर जाना होगा, फिर "कीबोर्ड" चुनें और वहां स्पॉटलाइट के लिए "कीबोर्ड शॉर्टकट" चुनें।
मैकबुक पर कीबोर्ड पर भाषा कैसे बदलें, यह जानने के लिए आपको निम्नलिखित निर्देशों का सावधानीपूर्वक पालन करना होगा।
आपको "कीबोर्ड" और "इनपुट स्रोत" आइटम पर जाना होगा, जहां आपको इसे बदलने के लिए समान लेआउट संयोजनों को सक्रिय करने की आवश्यकता होगी।

इसके अलावा, मैकबुक पर कीबोर्ड पर भाषा बदलने से पहले, आपको अगले और पिछले इनपुट स्रोत विकल्पों को चुनने के बीच मूलभूत अंतर को समझना होगा। यदि आप कुंजी संयोजन "स्पेस" और "सीएमडी" का उपयोग करते हैं, तो लेआउट पिछले वाले पर वापस आ जाएगा, और जब आप इसे दोबारा दबाएंगे, तो यह फिर से वैसा ही हो जाएगा जैसा पहले था। स्विचिंग विशेष रूप से 2 भाषाओं के बीच होगी।
उन लोगों के लिए जिन्हें दो से अधिक भाषाओं की आवश्यकता है, आपको शॉर्टकट "स्पेस" + "ऑप्शन" + "सीएमडी" का उपयोग करना होगा। इसलिए, मैकबुक पर भाषा बदलने से पहले, अधिक सुविधा के लिए कुंजी संयोजनों को स्वैप करना सबसे अच्छा है। लेकिन अगर आप इनका इतनी बार उपयोग नहीं करते हैं, तो आप सब कुछ वैसे ही छोड़ सकते हैं।
रूसी लेआउट
मैकबुक पर भाषा को रूसी में कैसे बदलें? यदि आपने रूसी लेआउट नहीं जोड़ा है, तो यह "सिस्टम सेटिंग्स" मेनू में मैन्युअल रूप से किया जा सकता है, फिर "कीबोर्ड" पर जाएं, फिर "इनपुट स्रोत"। यहां आपको रूसी लेआउट ढूंढना होगा, इसे "रूसी-पीसी" कहा जाएगा।
यदि आवश्यक हो, तो उसी मेनू में, आप अप्रयुक्त लेआउट हटा सकते हैं या नए जोड़ सकते हैं। सामान्य तौर पर, विशेषज्ञ "यूटाइप" स्थापित करने की सलाह देते हैं। उसके बाद, सक्रिय लेआउट हमेशा आपके माउस कर्सर के पास प्रदर्शित होगा।
5 110 टैग:नए मैकबुक मालिकों को शुरू से ही कई समस्याओं का सामना करना पड़ता है। मैक ओएस ऑपरेटिंग सिस्टम अभी भी विंडोज से मौलिक रूप से अलग है - यही सारी परेशानी का स्रोत है। सभी समस्याओं को एक लेख में सूचीबद्ध करना एक कठिन कार्य है। आज हम सबसे आम में से एक के बारे में बात करेंगे, अर्थात् मैकबुक पर भाषा कैसे बदलें।
आमतौर पर गैजेट का मालिक आदतन Shift + Alt दबाता है, लेकिन कुछ नहीं होता। और यहां तक कि Ctrl के साथ पहले तत्व के संयोजन से भी वांछित परिणाम नहीं मिलता है। इस तथ्य में कुछ भी अजीब नहीं है कि भाषा बदलती नहीं है, ऐसा नहीं है। Mac OS ऑपरेटिंग सिस्टम अन्य कुंजियों को समझता है। और विभिन्न ऑपरेशन करने के लिए इकाइयों का सेट भी अलग होगा।
"ऐप्पल" लैपटॉप पर मुख्य तत्व कमांड है, और यह विंडोज़ में समान कार्यों की तुलना में अधिक बहुमुखी है। आप इसका उपयोग करके लेआउट भी बदल सकते हैं।
मैकबुक पर भाषा कैसे बदलें, इसकी जानकारी के लिए नीचे पढ़ें।
इस ऑपरेशन को करने के लिए, कमांड cmd + space का उपयोग करें। "ऐप्पल" लैपटॉप के लिए ऑपरेटिंग सिस्टम की ताज़ा विविधताओं में, इसे स्वचालित पर सेट किया गया है।
लेकिन अगर इससे आपको भाषा बदलने में मदद नहीं मिली, तो ओएस सेटिंग्स का सहारा लें। ऐसा करने के लिए, शीर्ष पर ऐप्पल पर क्लिक करें और सिस्टम सेटिंग्स अनुभाग खोलें।
पॉप-अप विंडो में, भाषा और क्षेत्र अनुभाग चुनें। अगली विंडो में आपको उपलब्ध भाषाओं की एक सूची मिलेगी। और यदि इसमें आवश्यक चीज़ गायब है तो प्लस चिह्न पर क्लिक करें और उसे जोड़ दें।
इन चरणों के बाद, आपके डिवाइस पर ऑपरेशन वैसा ही किया जाएगा जैसा उसे करना चाहिए - नामित कुंजियों के संयोजन का उपयोग करके। लेकिन अगर, उन्हें दबाने के बाद भी आप cmd एलिमेंट को होल्ड करना जारी रखते हैं, तो एक सेकंड से भी कम समय में आपको डिस्प्ले पर उपलब्ध भाषाओं की एक सूची दिखाई देगी। आप अव्यवस्थित रूप से स्विच नहीं कर पाएंगे, लेकिन जिसे आपने चुना है उस पर स्विच नहीं कर पाएंगे। यह सुविधाजनक है, खासकर जब आप अपने डिवाइस पर दो या दो से अधिक विदेशी भाषाओं का उपयोग करते हैं।
लेकिन यदि तत्वों का सामान्य संयोजन काम नहीं करता है, तो पहले वाले के बजाय Ctrl का उपयोग करने का प्रयास करें। ऑपरेटिंग सिस्टम के आधुनिक रूपों में, ऐसा संयोजन निर्दिष्ट किया जाता है।
आप जांच सकते हैं कि आपके डिवाइस पर कौन सा संयोजन सेट है, साथ ही अपने मैकबुक की सेटिंग्स में लेआउट को अधिक आरामदायक में बदलने के विकल्प को भी स्विच कर सकते हैं। यह कैसे करें - आगे पढ़ें।
अब आप जानते हैं कि कीबोर्ड लेआउट को रूसी से दूसरे में कैसे बदला जाए। वास्तव में, भाषा अभिविन्यास लेआउट को कुछ प्रारंभिक चरणों में स्विच किया जाता है। आवश्यक परिवर्तन करें और भाषा को आवश्यक भाषा में अनुवाद करें - ऐसे कार्य जो एक स्कूली बच्चे के लिए भी संभव हैं।
Mac OS पर लेआउट कुंजियाँ बदलना
उन आइटमों को निर्दिष्ट करने के लिए जिन पर क्लिक करने पर भाषा बदल जाएगी, इन चरणों का पालन करें:
1 कीबोर्ड सेटिंग्स पर जाएँ। ऐसा करने के लिए, ऊपर बाईं ओर सेब प्रतीक पर क्लिक करें और पॉप-अप सूची से सिस्टम सेटिंग्स अनुभाग का चयन करें। कीबोर्ड अनुभाग ढूंढें और खोलें। 2 उन तत्वों के सेट को देखें जो आपके लिए सबसे अधिक आरामदायक हैं। कीबोर्ड शॉर्टकट अनुभाग में (बाईं ओर), इनपुट स्रोत अनुभाग का चयन करें। दाईं ओर, सेटिंग विंडो में, आप कोई भी संयोजन सेट कर सकते हैं जो आपके लिए सुविधाजनक हो। वह आपके डिवाइस पर भाषा बदलने के लिए ज़िम्मेदार होगी। बस माउस से तत्वों का एक सेट चुनें और कीबोर्ड पर एक नया टाइप करें।यदि आप तुरंत भाषा नहीं बदल सकते...
अधिक "ताजा" ओएस पर स्विच करने के बाद, कई मैकबुक मालिक शिकायत करते हैं कि जब वे भाषा बदलने का प्रयास करते हैं, तो ध्वज बदल जाता है, लेकिन भाषा वही रहती है। और दूसरी बार दबाने के बाद ही ऑपरेशन सफलतापूर्वक क्रियान्वित होता है। कुछ लोग मैकबुक कीबोर्ड पर स्टिकर चिपकाने का सहारा लेते हैं। लेकिन ऐसा करने में जल्दबाजी न करें, क्योंकि समस्या हल हो सकती है।
यदि आपने "ताज़ा" मैक ओएस सिएरा ऑपरेटिंग सिस्टम पर जाने की प्रक्रिया में ऐसी विफलता का अनुभव किया है, तो समस्या का स्रोत संभवतः हॉटकी के विरोध में छिपा है। और इससे पहले कि आप यह सोचें कि भाषा कैसे बदली जाए, आपको इस विरोध को खत्म कर देना चाहिए।
ताज़ा ऑपरेटिंग सिस्टम में, "एप्पल" कंपनी ने एक सहायक सिरी (जिसे आवाज से कहा जाता है) जोड़ा है। इसे स्वचालित रूप से cmd + space तत्वों के एक सेट द्वारा कॉल किया जाता है (इसके लिए उन्हें एक ही समय में दबाया और रखा जाता है)। परिणाम एक सॉफ़्टवेयर विरोध है. लेकिन यह तभी होता है जब आपके पास भाषा बदलने के लिए तत्वों का समान संयोजन होता है।
इस परेशानी को खत्म करने के लिए, सिरी सेटिंग्स पर जाएं और तत्वों के संयोजन को बदलकर इसे दूसरे में कॉल करें जिसका उपयोग आप अन्य कार्यों के लिए नहीं करते हैं। अपने मैक ओएस सिस्टम को सेट करने वाले अनुभाग पर जाएं और सिरी पर अनुभाग पर आगे बढ़ें।
पॉप-अप विंडो में, प्रस्तावित तत्वों के एकमात्र संयोजन का चयन करें, या अपना खुद का कस्टमाइज़ करें। यदि आप सिरी का बिल्कुल भी उपयोग नहीं करते हैं, तो इसे बंद कर दें। यह आसानी से किया जाता है - सक्षम सहायक के बगल में स्थित बॉक्स को अनचेक करके।

यह हमारे सरल ट्यूटोरियल का समापन करता है। यदि आप उपरोक्त सभी अनुशंसाओं का उपयोग करते हैं, तो मैकबुक प्रो या एयर पर कीबोर्ड संघर्ष हल हो जाएगा। आपके डिवाइस का लेआउट बिना किसी समस्या के बदल जाएगा।
जैसा कि आप देख सकते हैं, मैकबुक ओएस पर भाषा को अंग्रेजी, रूसी या किसी अन्य भाषा में बदलना बहुत सरल बात है। कुछ बारीकियों को जानना और आने वाली कठिनाइयों से निपटने में सक्षम होना ही काफी है। हमें उम्मीद है कि यह लेख आपको मैकबुक पर भाषा बदलने जैसी समस्या को हल करने में मदद करेगा। कुछ चरणों और कुछ ही मिनटों में रूसी कीबोर्ड अंग्रेजी या किसी अन्य भाषा का कीबोर्ड बन जाता है।